IP adresa je niečo ako identifikátor, ktorý označuje sieťovú kartu (najčastejšie tú počítačovú). Častokrát sa stane, že túto adresu potrebujete zmeniť (z rozličných príčin). Či už na počítači s OS Windows (XP, Vista, 7, 8), alebo na Apple Mac (Mac OS X). Dnes si ukážeme, ako na to.
- Zmena IP adresy vo Windows 7
- Zmena IP adresy vo Windows XP
- Ako zmeniť IP adresu cez príkazový riadok vo Windows?
- Zmena a nastavenie IP adresy v Apple Mac OS X
- Zmena IP adresy v Apple Mac OS X – Terminál / príkazový riadok
Zmena IP adresy vo Windows 7
Spôsobov na zmenu / nastavenie IP adresy vo Windows 7 je viac, ale vo všeobecnosti sa môžete držať týchto krokov:
1.
Klikneme si na Štart -> Ovládací panel -> Sieť a internet. Vyberieme Centrum sieťových pripojení a zdieľania.
2.
V menu vľavo klikneme na Zmeniť nastavenia adaptéru a pravým klineme na Pripojenie k miestnej sieti (eng. Local Area Connection) a zvoľte Vlastnosti (eng. Properties). Ak chcete zmeniť IP adresu iného sieťového zariadenia vo vašom počítači, kliknite pravým tlačítkom naň a zvoľte Vlastnosti.
3.
V zozname vyberte a dvojkliknite na Protokol IP verzie 4 (TCP/IPv4) (eng. Internet Protocol Version 4 TCP/IPv4).
4.
Správne vyplňte IP adresu, prípadne masku podsiete a ostatné nastavenia, ako bránu (gateway) a DNS.
Zmena IP adresy vo Windows XP
1.
Kliknite na Štart -> Nastavenia (Settings) -> Sieťové pripojenia (Network connections)
2.
Pravým tlač. klikneme na Pripojenie k miestnej sieti (eng. Local Area Connection) a zvoľte Vlastnosti (eng. Properties). Ak chcete nastaviť IP adresu inému sieťovému zariadeniu, vyberte si ho.
3.
V zozname vyberte a dvojkliknite na Protokol TCP/IP (eng. Internet Protocol TCP/IP).
4. Nastavte si vhodnú IP adresu, prípadne masku podsiete (subnet mask), bránu (gateway) alebo DNS.
Ako zmeniť IP adresu cez príkazový riadok vo Windows?
Ak z nejakého dôvodu potrebujete zmeniť IP adresu vo Windows cez príkazový riadok (vo Windows je to cmd), máme pre vás riešenie.
1.
Vo Windows 7 alebo Vista kliknite na Štart a do vyhľadávacieho poľa zadajte cmd. Kliknite pravým tlačítkom na cmd (ktorý je vo výsledku vyhľadávania) a zvoľte Spustiť ako administrátor (Run as administrator).
2.
Do príkazového riadku, ktorý sa vám zobrazí, napíšte netsh a stlačte enter.
Potom napíšte:
interface ip set address local static 192.168.1.10 255.255.255.0 192.168.1.1
Prvá IP adresa je vaša nová IP adresa, druhá je maska podsiete a tretia je predvolená bráta (gateway). Adresy môžete použiť podľa potreby, tie uvedené v príklade sú vymyslené.
Zmena a nastavenie IP adresy v Apple Mac OS X
Zmena IP adresy na Apple Mac OS X je veľmi jednoduchá, zaberie maximálne zopár sekúnd.
1.
Kliknite v ľavo hore na ikonu jablka a zvoľte Systémové nastavenia.
2.
Na obrazovke vyhľadajte Sieť.
3.
V ľavo v menu si vyberte zariadenie, na ktorom potrebujete IP adresu zmeniť / nastaviť a v pravo dolu kliknite na tlačítko Rozšírené.
4.
Z horizontálneho menu vyberte TCP/IP a v riadku Konfigurovať IPv4 vyberte Manuálne. Vyplňte všetko potrebné (IP adresa, maska podsiete, IP adresu routeru, v ďalšom menu – DNS môžete pridať alebo zmeniť DNS servery). Nastavenia potvrďte tlačítko Potvrdiť.
Zmena IP adresy v Apple Mac OS X – Terminál / príkazový riadok
Ak z určitých dôvodov potrebujete zmeniť IP adresu na sieťovom zariadení vo vašom Apple Mac cez príkazový riadok (v Mac OS X proste Terminál), vyskúšajte nasledujúci postup:
1.
Spustite si Terminál. Napr. cez Spotlight: [cmd+medzerník] -> Terminál
2.
V Termináli napíšte príkaz:
sudo networksetup -listnetworkserviceorder
Vylistujú sa vám všetky sieťové adaptéry, vyberte si, na ktorom chcete IP adresu zmeniť. Terminál si pravdepodobne zažiada o heslo k administrátorskému účtu v Mac OS X (sudo znamená spustiť aplikáciu ako superuser/administrátor).
3.
Každé sieťové zariadenie si môžete „preklepnúť“ resp. detailne pozrieť jeho nastavenia. Zadajte:
sudo networksetup -getinfo „Wi-Fi“
Ja som použil „Wi-Fi“ (zámerne v dvojitých úvodzovkách), pretože som ho objavil v kroku 2. a chcem o ňom vedieť viac resp. zmeniť jeho IP adresu. Vy namiesto „Wi-Fi“ samozrejme zadajte zariadenie, ktoré ste našli v kroku 2. a potrebujete na ňom vykonať zmeny.
4.
Aby sme zmenili adresu na vašom zariadení, zadajte:
sudo networksetup -setmanual „Wi-Fi“ 10.40.21.10 255.255.255.0 10.40.21.1
Namiesto „Wi-Fi“ zadajte vlastné sieťové zariadenie, namiesto prvej IP adresy zadajte požadovanú novú IP adresu, namiesto druhej adresy zadajte adresu masky podsiete a tretej IP adresy, adresu brány (gateway).
![Ako nastaviť / zmeniť IP adresu na počítači IP adresa je niečo ako identifikátor, ktorý označuje sieťovú kartu (najčastejšie tú počítačovú). Častokrát sa stane, že túto adresu potrebujete zmeniť (z rozličných príčin). Či už na počítači s OS […]](https://navody.rypo.sk/wp-content/uploads/sites/6/2013/02/ako-nastavit-zmenit-ip-adresu-620x350.jpg)

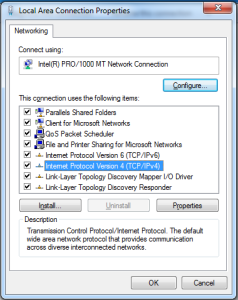
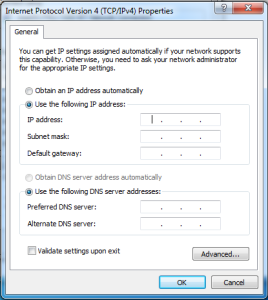







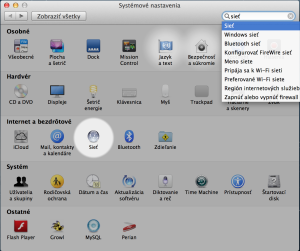
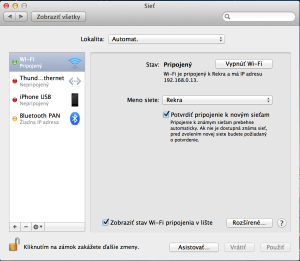




Čus ako zmením IP adresu cez Windows 8? ďakujem za odpoveď
Skús https://www.youtube.com/watch?v=wzhG4HYvvlo
Zrobil som to cez win7 a potom mi nešiel internet.. prečo?
Pretože pre pripojenie na internet sa často používa DHCP, na automatické pridelenie IP adresy ako aj adresy gateway a DNS. Gateway a DNS sa väčšinou nastavuje na adresu wifi routra a ak takto nastavené nie sú, nepofrčí internet.
Aj ja som to skúšal a neišiel mi potom internet a internet mi ide len, keď mám dané Získať adresu IP automaticky … lenže by som potreboval tú IP adresu zmeniť lebo mám na stránkach to reCAPTCHA ak viete čo to je a nebaví ma furt opisovať tie kódy a čítal som, že zmena ip adresy by to malo odstrániť
Ahoj, chcela by som sa opytat ci nahodou neviete preco ked si chcem zmenit ci nastavit ipecku ako uz zmenit nastavenie adaptera mi vyhadzuje stale len pripojenie bezdrotovej siete a pripojenie bezdrotovej siete 2 pricom sapotrebujem pripojit na kabel…ten je aj zzapojeny, ale ukazuje mi len tu bezdrotovu…ak by ste vedeli pomoct bola by som moc moc vdacna 😉